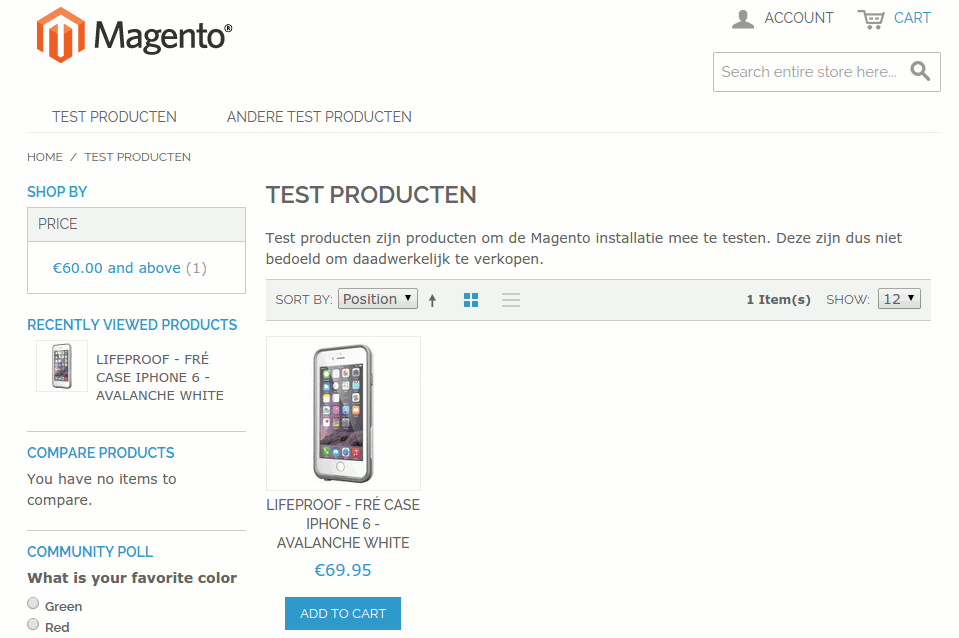Producten toevoegen in Magento
Het aanmaken van een "Simple Product" en wat daarbij komt kijken.
Simple product aanmaken
Om een product aan te maken in Magento moet u allereerst inloggen bij het Admin Panel. Eenmaal in het Admin Panel kiest u voor de menuoptie Catalog -> Manage Products.
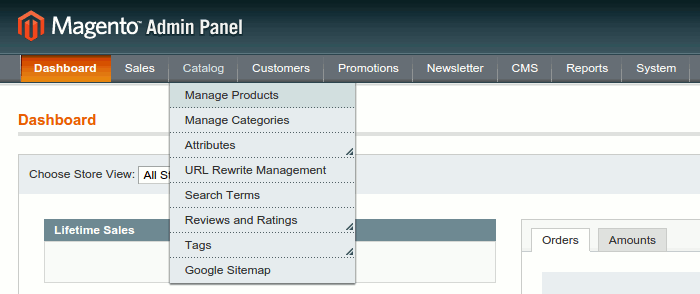
Hier ziet u een overzicht van de producten die u al in Magento heeft zitten.
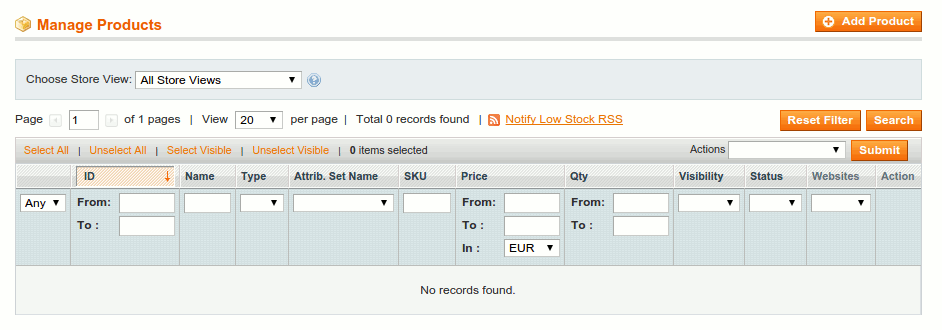
Rechtsboven ziet u een knop "Add Product". Als u hier op klikt krijgt u een keuze van het soort product dat u wil aanmaken.
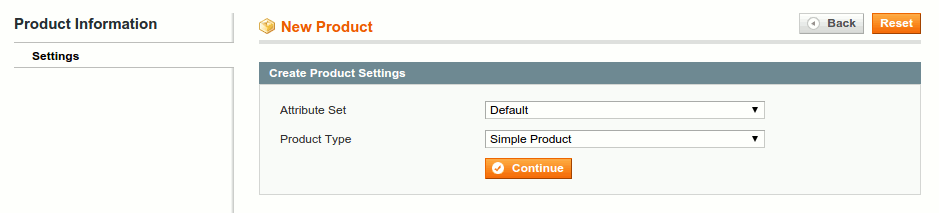
De eerste optie die u ziet is "Attribute Set". Dit is een vooraf samengestelde set met attributen die bij het soort product horen. Bij een televisie heeft u bijvoorbeeld de attributen: Merk, Type, Kleur, Gewicht, enz. In een latere tutorial zullen we uitgebreid ingaan op hoe u een "Attribute Set" samenstelt of wijzigt. Voor nu ga ik er vanuit dat u een bestaande “Attribute Set” kiest.
De tweede optie die u ziet is "Product Type". Hiermee bepaalt u het type product dat u wil aanmaken. Magento kent standaard de volgende type producten:
- Simple Product
- Grouped Product
- Configurable Product
- Virtual Product
- Bundle Product
- Downloadable Product
We concentreren ons nu op een "Simple Product". De naam geeft het eigenlijk al aan, dit is het meest standaard product type binnen Magento. Over de andere product types hebben we het in een latere tutorial nog uitgebreid.
Na beide keuzes te hebben gemaakt klikt u op continue om verder te gaan.
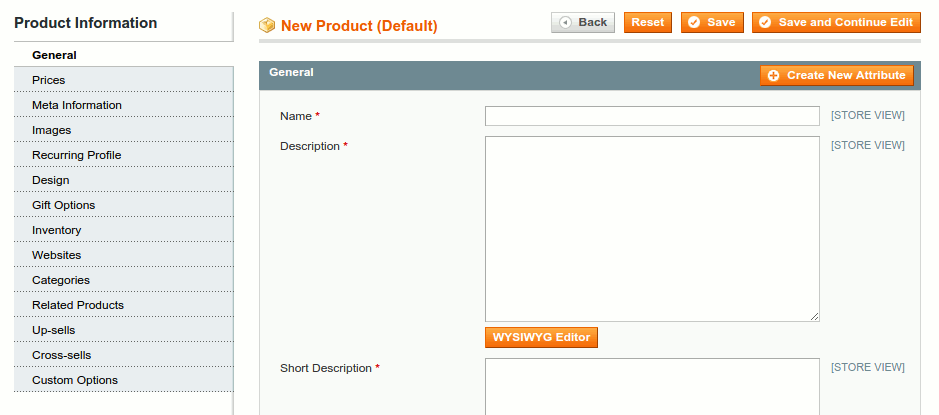
Aan de linker kant ziet u een aantal tabbladen. De belangrijkste voor nu zijn General, Prices, Images, Inventory, Websites en Categries.
Belangrijk: Alle velden met een * moeten worden ingevuld. Afhankelijk van de ingestelde tijd kan het zijn dat uw sessie verloopt tijdens het aanmaken van een product. Sla daarom regelmatig het product op met de knop “Save And Continue” als u langer bezig bent.
General
Het tabblad General staat al gelijk open. Hierin zien we onder andere de velden:
Name
Hier vult u de naam in van het product. Deze naam is te zien op tal van plaatsen binnen in uw webshop maar word bijvoorbeeld ook vermeld op de factuur of de order bevestiging. Het is dus van belang hier een duidelijke naam neer te zetten. Verkoopt u TV’s dan kunt u bijvoorbeeld beter niet alleen het type nummer gebruiken. Inplaats van "KDL-19BX200" (wat de meeste consumenten weinig zegt) kunt u beter neerzetten "Sony Bravia - KDL-19BX200 (zwart)". Op deze manier verkomt u misverstanden en onduidelijkheden.
Description
Hier kunt u een uitgebreide omschrijving van het product neerzetten. Eventueel kunt u (vanaf Magento 1.4) gebruik maken van de WYSIWYG editor. Dit is een tekst editor waarmee u zonder kennis van HTML uw tekst kunt opmaken.
Short Description
Hier kunt u een verkorte versie van de omschrijving van het product neerzetten. Deze krijgt u afhankelijk van de template bijvoorbeeld te zien in het productoverzicht van uw webshop. Eventueel kunt u (vanaf Magento 1.4) gebruik maken van de WYSIWYG editor.
SKU
Vul hier het artikelnummer van het product in. Dit moet een unieke letter/cijfer combinatie zijn per product.
Weight
Behalve voor het tonen in de webshop van het gewicht kan dit attribuut ook gebruikt worden voor de bepaling van de verzendkosten.
Status
De status moet op "enabled" worden gezet.
URL key
De "URL key" word gebruikt voor het maken van de URL van het product. Als u hier bijvoorbeeld invult "sony-bravia-KDL-19BX200-zwart" dan is het product te vinden via de URL "http://www.uwdomein.nl/sony-bravia-KDL-19BX200-zwart/".
Visibility
Hier bepaalt u waar/hoe het product te vinden is door uw klanten. U kunt er voor kiezen om het product alleen via de zoekfunctie te laten vinden, via de catalogus (via het productoverzicht), allebei of allebei niet.
Prices
Bij het tabblad "Prices" zijn de volgende velden nu van belang:
Price
Hier vult u de standaard prijs in van het product. Afhankelijk van de instellingen van Magento is dit inclusief of exclusief BTW. Voor de meeste bedrijven die aan consumenten leveren zal het ingesteld staan op incl. BTW.
Tax Class
Hiermee kunt u instellen of er BTW betaald moet worden. Standaard zijn er 3 opties: None (voor geen belasting), Taxable Goods (voor wel belasting) en Shipping (voor een speciaal tarief voor verzending). Normaal gesproken zult u deze op "Taxable Goods" zetten
Meta Information
Bij het tabblad "Meta Information" zijn de volgende velden nu van belang:
Meta Title
Dit is de meta title. Een meta title is belangrijk omdat bijvoorbeeld zoekmachines deze kunnen gebruiken als titel in de zoekresultaten. Een andere plaats waar dit vaak te zien is is de titelbalk of het tabblad van uw browser.
Meta Keywords
De meta keywords werden vroeger gebruikt om zoekmachines duidelijk te maken waar de pagina over gaat. Tegenwoordig worden deze door de meeste zoekmachines zoals Google niet meer gebruikt omdat ze tegenwoordig zelf goed kunnen bepalen waar de pagina over gaat zonder dat u trefwoorden aan ze geeft. Persoonlijk maken wij daarom geen gebruik meer van dit veld. Maar u zou hier trefwoorden over uw product kunnen invullen.
Meta Description
De meta description is een omschrijving van wat er op de productpagina te vinden is. Deze word door veel zoekmachines gebruikt om onder de titel te plaatsen. Behalve voor het vertellen wat een bezoeker op deze pagina vind, is het dus ook van belang om in uw meta description de lezer te verlijden om uw pagina te bezoeken.
Images
Bij het tabblad "Images" kunt u product foto’s toevoegen.
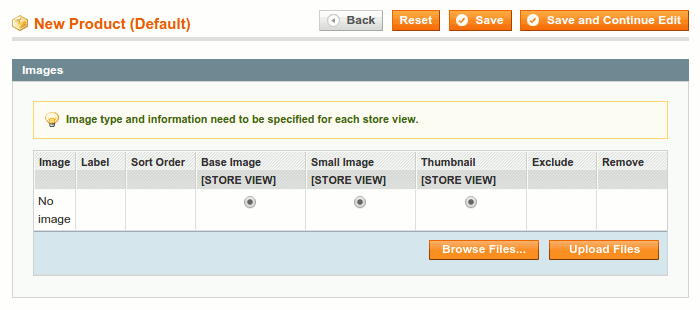
Eerst klikt u op "Browse" waarna u de foto zoekt die u wil toevoegen. Na de foto te hebben gekozen krijgt u het volgende te zien:

U kunt nu nog een foto toevoegen door weer opnieuw op "Browse" te klikken of als u alle foto’s heeft geselecteerd kiezen voor "Upload Files". Tot dat u dit heeft gedaan staan de foto’s nog niet op de server. Vervolgens krijgt u het volgende te zien:
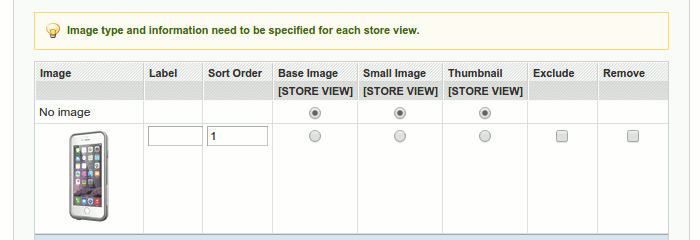
Hier kunt u nog een label toevoegen en aangeven welke foto gebruikt moet worden als "Base Image" (standaard foto), "Small Image" (Kleine foto), "Thumbnail" (Aller kleinste foto) of hem helemaal niet te laten zien (Exclude).
Inventory
Het tabblad "Inventory" bevat de voorraad gegevens. De belangrijkste onderdelen zijn hier: Qty en Stock Availability.
Qty
Het aantal stuks dat u op voorraad hebt.
Stock Availability
Moet op "In Stock" worden gezet.
Websites
Bij het tabblad "Websites" bepaalt u in welke webshop het product zichtbaar moet zijn.
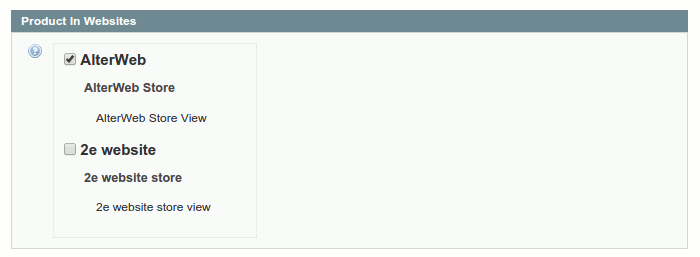
Categories
Hier stelt u in tot welke categorie of categorieën het product behoort.
Opslaan
Tot slot kunt u het product opslaan met de "Save" knop aan de rechter bovenzijde. Als u nu naar de webshop gaat staat het nieuwe product er tussen.